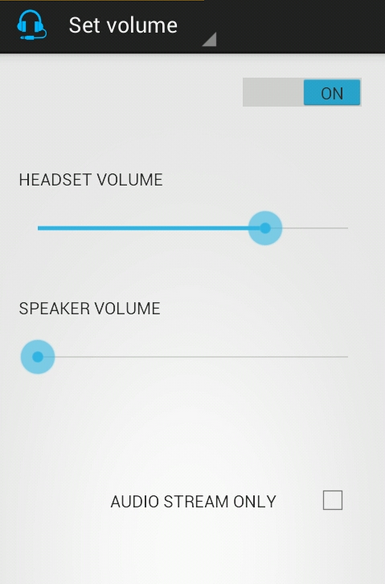Androidの音量調節について
Androidの音量調節については、この3つのアプリを入れれば間違いない。というのを紹介したい。
2016/4/28追記 この記事はAndroid5以上では上手くいかなくなってしまった。Llamaの更新が途絶えているためだ。なので、ここで紹介しているボリュームコントロールプラスは使えるが、残りの2つのアプリの代替として、最近は、Android5以降ではAutomateという自動化アプリで自動化するようにしている。以降はAndroid4以下の人であれば、そのまま使えるだろうから、一応残しておく。Android5.0以降を使っている人は、新しい記事を参照されたい。※なお、新しい記事は、前篇と後篇に分かれている。
fastapple.hatenablog.com
↑↑↑新しい記事はこちら↑↑↑
まず、Androidを初めて使ったユーザーがハマりがちだが、Androidの音量調節というのは、通話、音楽、アラームなどなどによって異なっている。という事を知らない。というか、ずっとAndroidを使っているユーザーですら、わかっていないひとがあまりにも多い。
通常の待ち受け画面の状態で音量調節のサイドボタンを操作しても、「着信音」しか変更できない。例えば音楽を聞いている時に初めて、音楽の音量を調整できるのである。ありがちなのは、例えばLINEで電話がかかってくると、なぜだか知らないが、LINEの着信音は、「着信音」の設定ではなく別の設定で鳴るらしく、本人はマナーモードにしたつもりで、いきなりLINEの着信音で慌てふためく人を今まで幾度と無く目にしてきた。このような経験のある人は、是非このあと紹介するアプリをインストールして、適切な設定を行って安心のAndroidライフを送ってもらいたい。
1.ボリュームコントロールプラス
https://play.google.com/store/apps/details?id=com.cb.volumePlus&hl=ja
このアプリをインストールし、設定画面を開けば、ようやくAndroidの音量というのが、項目別になっていると理解できるだろう。
まず左下のスピーカーみたいなアイコンが青になっている状態では、通常時の音量の設定を保存できる。ここでは全部の音量をある程度の大きさで設定しておくのがいいだろう。下画像のような感じだ。

さて次は、マナーモード時の音量である。中央下の携帯が震えるようなアイコン(以下、マナーモードのアイコンとよぶ)をタップし、青にした状態で、設定する。大体マナーモードの時になってほしい音が個別にあるなんてことは滅多にないが、マナーモードの時にメディアの音量が調節できてしまうのが諸悪の根源なわけである。ただ電話とって相手の声が聞こえないのは流石にいただけない。この設定は通話音である。よって、通話音だけにするのがイカした設定だ。次のようにする。

さて、これでマナーモードにしたいときは、このアプリを起動して、マナーモードのアイコンをタップすればいい。ちなみに別の設定画面で、マナーモードの時にメディアの音量とアラームの音量をミュートにする。という安心設定があり、(多分デフォルトで)チェックが入っているので、この画面でせっかくアラームを大きくしても、いざマナーモードにするとアラームがならなくなる。なってほしい場合は、そちらの設定をオフにした上で、マナーモードの設定を変更しよう。
さて、これだけでも十分効果的だが、さらにイヤホンやヘッドホンで音楽を聞く人は、以下もマストアイテムである。
2.Headset Volume Watcher
(2015/5/2 記載変更)もともと、イヤホン音量調節というのを紹介していたが、Playストアからなくなってしまったので、同様の機能をもつ別のソフトとして、Headset Volume Watcherを紹介したい。
Headset Volume Watcher - Google Play の Android アプリ
これは、イヤホンをさした時や抜いた時に、自動で音量変更を行ってくれるすぐれものである。
Androidで非常にありがちなのは、電車でyoutubeなどを見ようとして、再生前にサイドバーで音量をあげてたらそれは通話音量でした。残念。というパターンである。いざ再生が始まったら聞こえなくて、またサイドバーで音量を上げないといけない。このタイムラグが厄介なのだ。このアプリを入れればそんな面倒は不要になる。
設定は画面から以下のようにしておけばいい。
まず、上がSet Volumeとなっている状態で、右の部分を ON にし、HEADSET VOLUMEをある程度増やしておく。SPEAKER VOLUMEは一番低いままにしておく。こうしておけば、イヤホンプラグをさした時に、イヤホンから音がでるようになり、スピーカー側の音は出なくなる。もちろん、これで変更するのは、メディアの音量だけなので、アラームなどの音量が変わる心配はない。(もし、アラームなどの音量もすべてイヤホンを抜き差ししたときに変えてしまいたいのなら、一番下の、AUTIO STREAM ONLYとなっているところをチェックをいれれば、SYNC MULTIPLE STREAMSとなってそのようなモードになるが、これでアラームの音量とかを変えると面倒なことになるケースのほうが多いだろう。なので通常はここのチェックは外しておくことをオススメする。)
これで、何も気にせずイヤホンをさせば、音楽を適切な音量で聞くことができるというわけだ。
さてここまで設定するだけでも、かなりの音量調節上級ユーザーとなったわけだが、以下を入れて設定すれば完璧である。
3.lhama
https://play.google.com/store/apps/details?id=com.kebab.Llama
ラマと呼ぶ。このアプリは実は音量調節にとどまらず様々な使い方ができるアプリである。今回は、これを使い、
自宅付近になったら、音量を自動で通常モードにし、自宅付近を出たら自動でマナーモードにする。
という設定をしてみよう。
上記の設定は、家で行おう。家にいるという設定が必要になるからだ。
まず、イベントタブを開くと様々なデフォルトの設定(6種類)があるが、これは大抵の人にはおそらく邪魔なので全部消してしまおう。(下図)

イベント名を長押しして、「削除する」を選択すれば消える。しかしここからが罠なのだが、この設定全部消してアプリを閉じると親切にもこのデフォルトの設定が復活してしまう。なので、まず「何もしない」設定をダミーで入れておくことで罠にかからないようにしよう。
下の「+」ボタンを押すと「新しいイベント」の画面が出てくるので、まずイベント名を決める。ここではシンプルに、0としておこう。「有効」にチェックがついているが、これは外してしまおう。もちろん、はずさなくてもいい。条件は定義しなくてもいいが、動作は何かしら定義する必要があるので、何か適当に定義しておく。通知で、適当なメッセージを出すようにしておく。
下図のようにイベントが定義される。
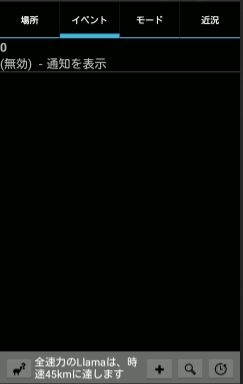
なお、できたイベントは長押しして「イベント共有」からURLのような形でエクスポートできる。エクスポートしたものはgoogle driveなどのクラウドに一時保存しておくのがいいだろう。例えば、上図のイベントをエクスポートしたものは次のようになる。
http://llama.location.profiles/0/0%7C0-0-0-0-0-0-0-0-1-0--0-%7C%3A%7Cn%7C0%7C0%7C
これをインポートしたければ、まずこれをどうにかスマホからコピペしておいて、スマホの「三」みたいなボタンから、「設定データの保存/読込」を押すと、「Import from Llama URL」というのがあるのでそこにペーストしてOKを押し、「Llamaに追加」を押すと追加できるのだが、余計なことに「取り込み済」というグループに属してしまうのでことごとく変更しておけばOKだ。
さて、次に、(ここからが自分の家にいる前提だが)「近況」タブから、上の方にあるセルを、「場所に追加」から「家」に追加する。セルというのは、今自分のスマホが接続している電波局のようなものである。これで、このセルの近隣に来ると、家の近くに来たと認識されるわけである。これを利用して色々なことができるわけだ。
続いて、モードを押してみると、「大声」、「普通」、「静粛」、「黙止」という翻訳調の日本語が並んでいる。このモードを切り替えることによって、音量調節を瞬時に行えるわけである。つまり、先ほど近況タブから追加した「家」という場所に入ったときに、モードを「普通」に切り替えて音量を出す設定をすればいい。逆に家を出る際は、モードを「静粛」に切り替えることによって自動でマナーモードにすればいいわけだ。
「静粛」を長押して、編集というボタンが表示されるので、それを押すと、音量設定の詳細を編集できる。「静粛」については、通話音量以外の音を0にしてくれるので、このまま使用すればいいと思う。さて次に、「普通」の方を長押しして、編集ボタンを押す。「普通」の方は、着信音量、通知音量を変更する設定になっているんだが、ここは先ほどのボリュームコントロールプラスで行った通常時の設定と合わせておくほうが何かと便利だろう。音楽メディア、アラーム、通話、システムの音量も変更するようにチェックボックスをONにして、適当な音量に設定しておく。
これで大体準備は整った。まずは家の周辺で、モードを「普通」に切り替える設定を行おう。
イベントの +ボタンを押すと、設定画面が開く。まずイベント名「家普通」とでもしておく。条件追加から、「場所に入る/居る」を選んで、「家」を選択。OK。次に動作追加から、「Llamaモード」を選んで、「普通」を選択。これで、「動作のテスト」をしてみると、無事「普通」モードに切り替わるはずである。
ちなみに、この家普通をImportする場合は、以下のLhama URLを取り込めばいい。
http://llama.location.profiles/%E5%AE%B6%E6%99%AE%E9%80%9A/%E5%AE%B6%E6%99%AE%E9%80%9A%7C0-1-0-0-0-0-0-0-1-0--0-%7C%3A%7Ce%7C%E5%AE%B6%7Cp2%7C%E6%99%AE%E9%80%9A%7C0%7C
次に、「家以外静粛」とでもして、家を出た時にマナーモードにするイベントを作る。どっちかというとやりたいのはこっちだ。条件追加で、「場所にいない」で「家」を選択し、動作追加で「Llamaモード」を選んで、「静粛」選択しておく。
これもImportして使いたい場合は、以下がLlama URLである。
http://llama.location.profiles/%E5%AE%B6%E4%BB%A5%E5%A4%96%E9%9D%99%E7%B2%9B/%E5%AE%B6%E4%BB%A5%E5%A4%96%E9%9D%99%E7%B2%9B%7C0-1-0-0-0-0-0-0-1-0--0-%7C%3A%7Cni%7C%E5%AE%B6%7Cp2%7C%E9%9D%99%E7%B2%9B%7C0%7C
さて、ここまでで設定は終わりだ。ちなみに、googleドライブは結構こういう時に重宝する。